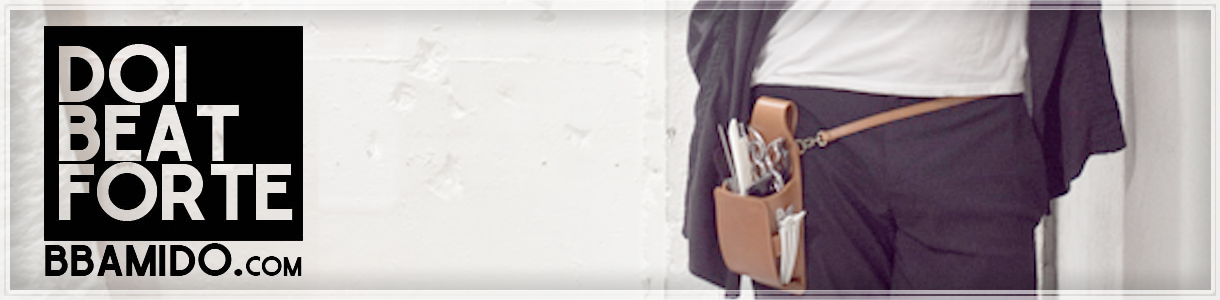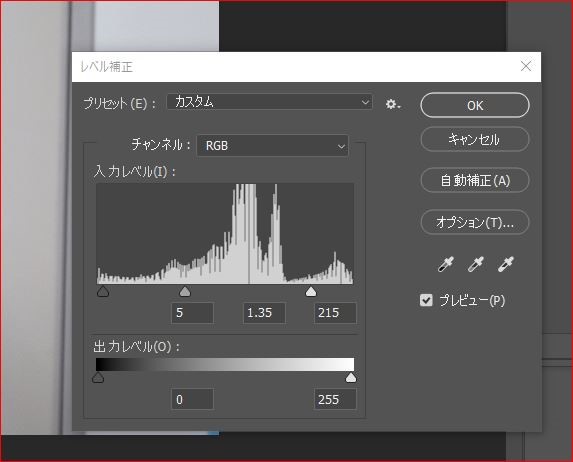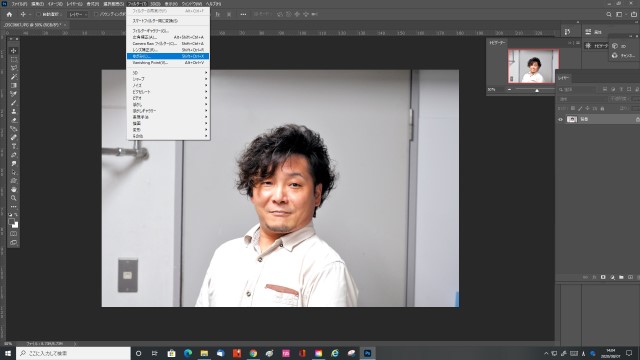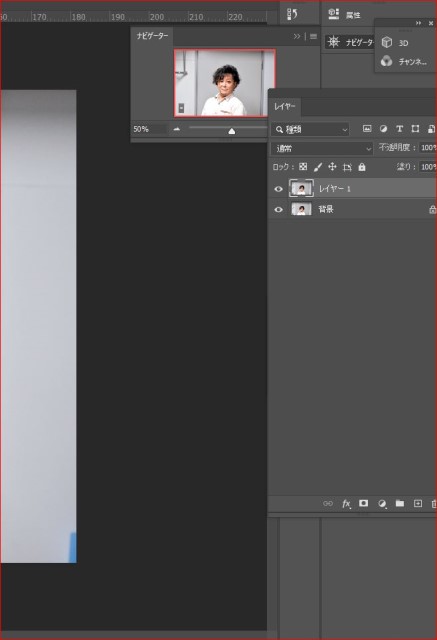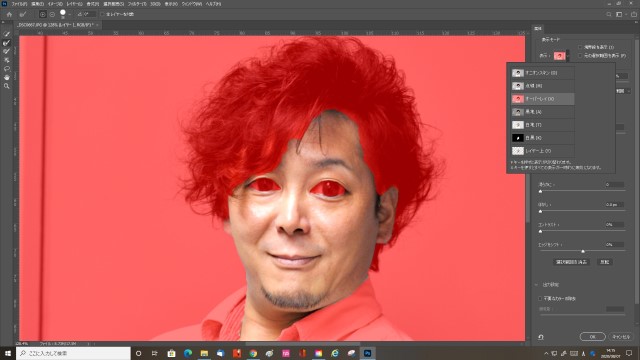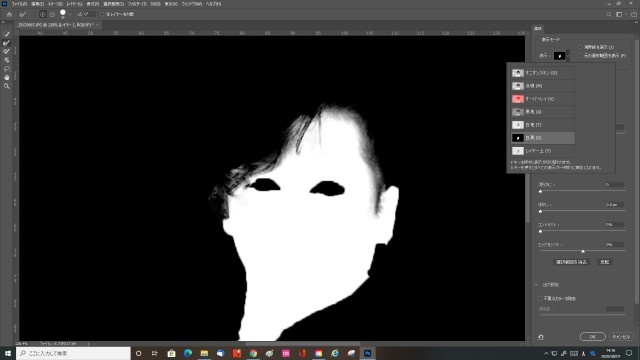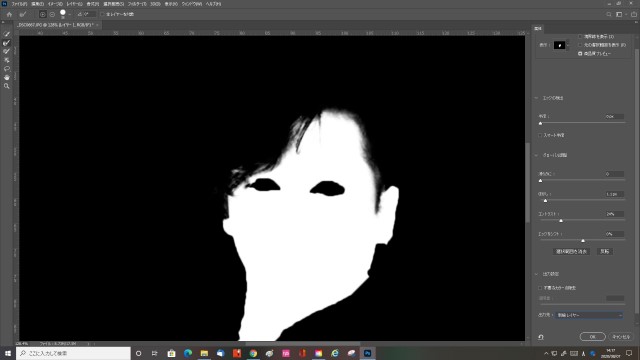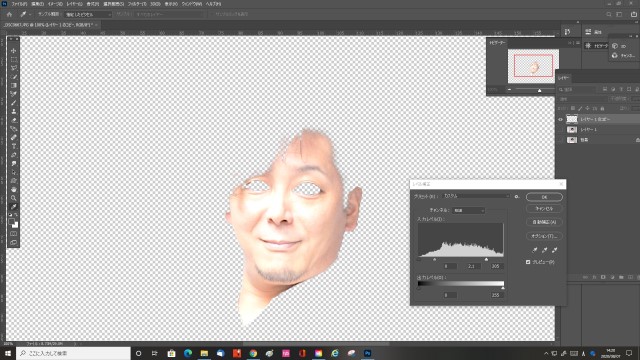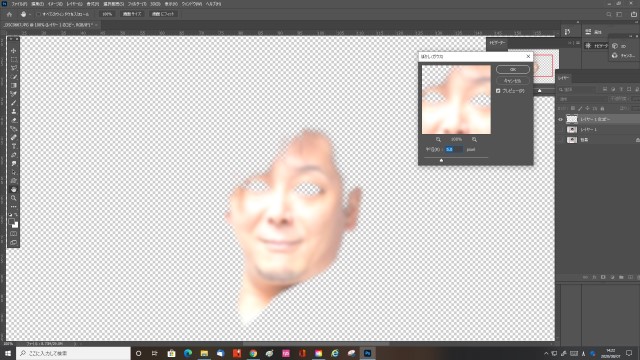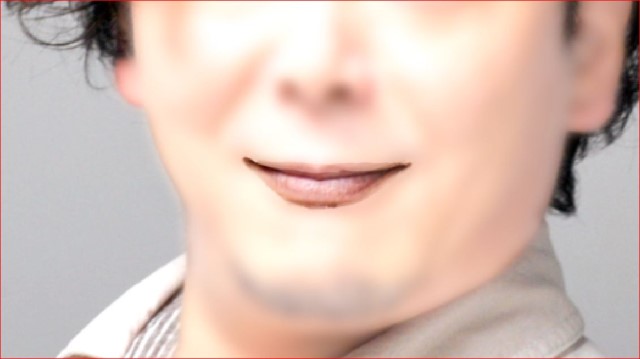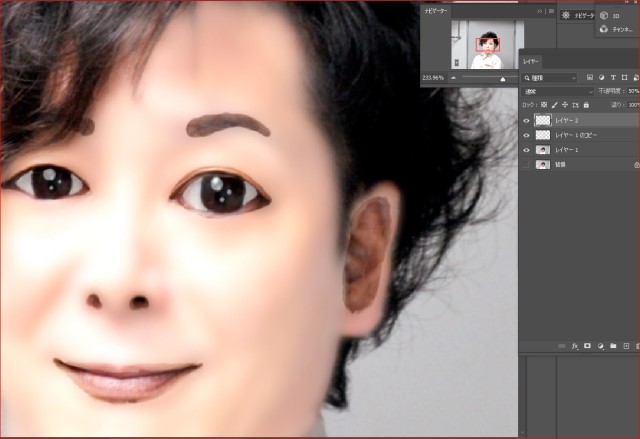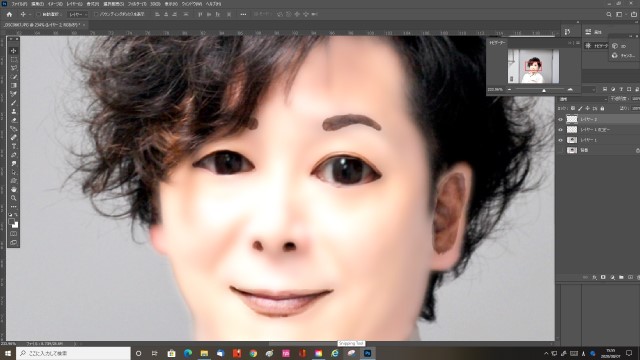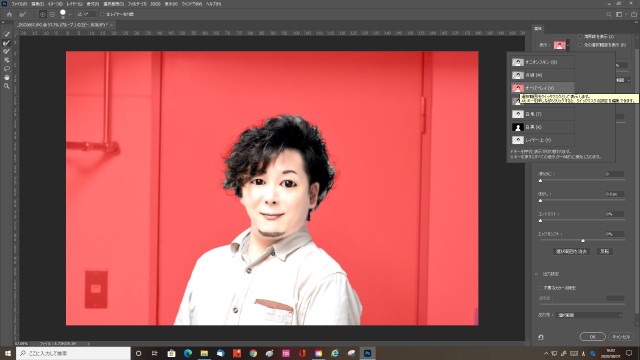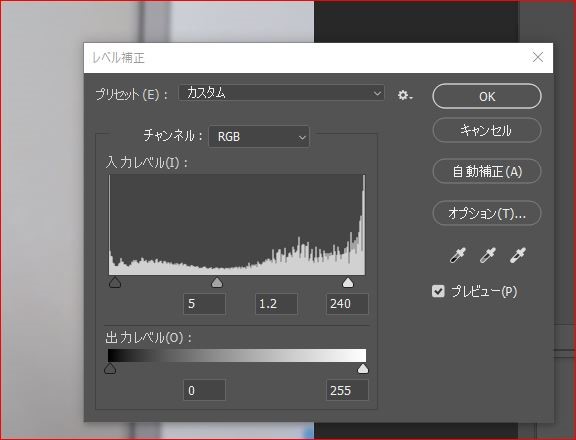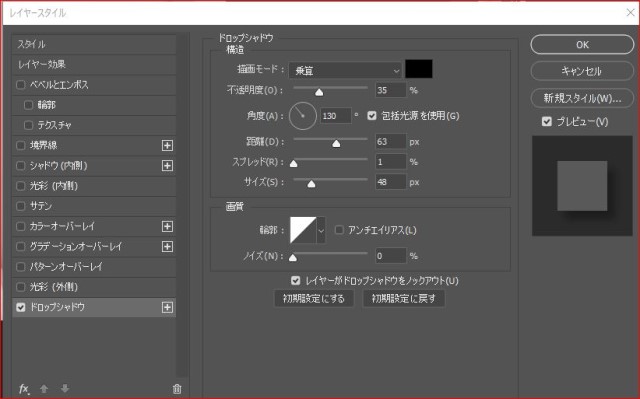2024/05/29

ホームページのスタッフ写真をマット化してみた!
TVでみたmatt(マット)さんの
写真加工マット化!
ちょっと面白かったので、スタッフ紹介の写真を
マット化してみました!
アプリを使ってみるとなかなか難しく
どうもうまく行かない!
で、いつも使ってるphotoshopを使ってやってみました。
自分なりのやり方を載せてみます!
今回は菅原くんのマット化を紹介します。
菅原くんです。
まず写真が暗いので明るくします。
イメージ→色調補正→レベル補正を開き
こんな数値です。
色飛びしないギリの明るさで。
するとこうなります。
明るくなりました。
では次に顔のパーツをいじっていきます。
マット化の特徴は
1 目を大きく
2 鼻を高く
3 顎ラインを細く
4 口角を上げる
らしいので、ゆがみ機能を利用します。
フィルター→ゆがみを開きます
で、設定はこうです
とにかく極端に特徴を作りました。
出来上がりがこれです
妖怪です。
次は肌をきれいにします。
クイック選択ツールで顔を抜き取ります。
まず背景をコピーしレイヤー1を作ります。
クイック選択ツールを起動します。
顔を選択します。ざっと選んで
(目は選択しません)
選択とマスクで調整します。
選択とマスクをクリックしてまずは
表示モードをオーバーレイにします。
下が映るので髪と肌の境目を選択し直します。
下が調整後です。
次に表示モードを白黒にします。
ここでコントラストとぼかしを動かして
シャープすぎずボケすぎずのいい感じを選びます。
調整後はこんな感じです。
出力先を新規レイヤーにして
OKを押します
顔だけ抜けました。
肌をきれいにするのと、色を白くするため
もう一度 イメージ→色調補正→レベル補正を開き
これぐらい明るくします。
ちょっとオーバーめでいいです。
次に肌をきれいにするため、ぼかします
フィルター→ぼかし→ぼかし(ガウス)
これぐらいシワが見えなくなるようにします。
OKを押します。
下のレイヤーと重ねるとこうなります。
少し可愛くなりました。
ここからぼかしたレイヤーを調整します。
目と鼻の穴と口と耳あと眉毛ははっきり
見せるため消しゴムツールで
レイヤー1のコピーを消していきます
まずは目を消します。
次は眉毛
次は口
口はまず横線をはっきりさせます。
唇は消しゴムツールを不透明度50%にして
薄めに消します。
こんな感じです。
次は鼻の穴と耳
最後にひげもはっきりさせます。
これで終了です。
近くで見ると違和感ありますが
離れてみるとまぁまぁいい感じです。
次に目玉の白目をはっきりさせます。
新規レイヤーを作り
顔をアップリして細かく塗ります。
こんな感じに塗ります。
で、今塗ったレイヤーの不透明度を50%にすると
こうなります。
少し違和感なくなります。
これで顔はおしまいです。
あとは立体感と透明感を出すのに
背景と人物を分けます
全部のレイヤを結合して
クイック選択ツールを起動します。
人物を選んでオーバーレイで調整します
切り抜いたら、
背景の方は、ぼかし(ガウス)でぼかして
人物はレベル補正で明るくし
レイヤー→レイヤースタイル→ドロップシャドーで
影をつけて立体感を出します。
これで出来上がりです。
どうでしょう?
気持ち悪いでしょう。
よかったらやってもてください!